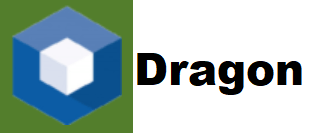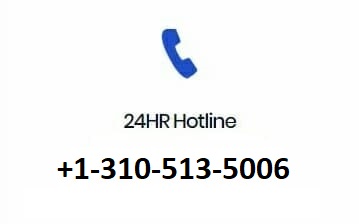Nuance Dragon Technical Support Call toll free +1-310-513-5006
Auto Text commands in Nuance Dragon
Nuance Dragon Speech-to-text software allows a person to present voice commands on screen instead of typing by using their voice. It helps you by providing upto 99% accuracy while typing regular emails, surfing the internet, writing blogs, or performing tasks like starting a system or opening different software.
However, Nuance Dragon has feature of auto-texts that can quickly make a desired sentence or choice of word appear on screen by using selective commands. In this blog, we are going to discuss how you can create auto text commands in your Nuance Dragon software?
What are Auto texts?
Custom voice instructions for adding specified text into a document are known as auto-text commands. You can replace the texts that you reuse regularly in your documents, with Auto-text commands. They help you save time and effort while also reducing mistakes.
Signatures, often written addresses, and repeated text blurbs, such as routine patient status reports, are common examples. This technique is the same for both auto-texts and templates, with the exception that templates use square brackets [] as placeholders for text.
How auto text is created?
Let’s see an example of creating a auto text in your Nuance Dragon software.
For example- Use an Auto-text command if you share your details via email often
- Create a command “Add Phone number” and set its parameters to include an email address.
- While giving command, say the phrase “Add phone number,” and Dragon will insert the following:
(Your phone number)
Steps to create auto texts in Nuance Dragon
- Select Add New Auto-text… from the Dragon menu icon in the menu bar.
- Add the following:
Auto-text Name: Type what you want the command to do.
Auto-text Description: Give a brief description of the command’s function.
Contents of the auto-text: When you use this command, type the text you wish Dragon to enter.
- To save your Auto-text, click Create.
There’s another way of creating Auto-Texts in your Nuance Dragon:
- Select Show Commands from the Dragon menu icon in the menu bar.
- In the context menu, choose Auto-text.
- At the top of the window, click the Add Command button.
- Fill in the Spoken Phrase, Description (optional), and Text areas in the popup panel.
- Save the file.
For further information contact Nuance Dragon Helpdesk at toll free number +1 310 513 5006 and speak with Nuance Dragon technical support for technical assistance. You can also write down your queries on https://dragonsupportservices.us