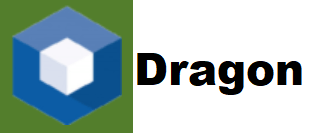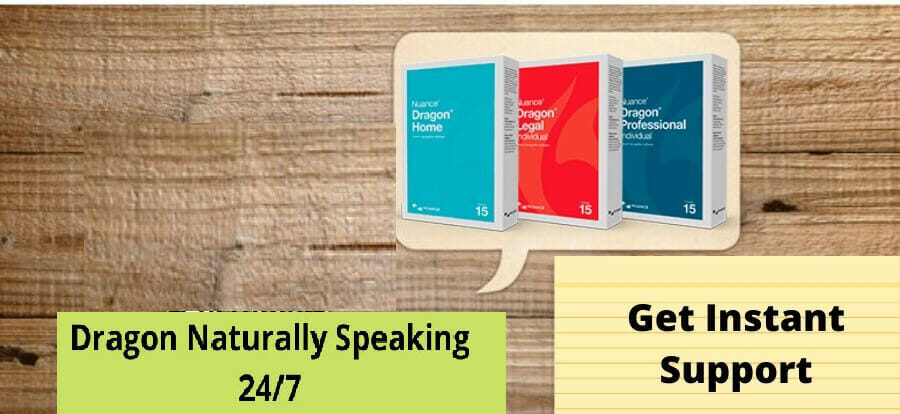Call Dragon Support at+1-310-513-5007
# transfer dragon license to new computer . This is the ultimate guide to help you effortlessly transfer Dragon Naturally Speaking to a new computer and at the same time migrating all customized preferences, voice files and user profiles. Every business should have back up of its data and files in order to work effectively. If you type frequently, it’ll be easier for you to use speech recognition software because it turns our voice commands into text that enables us work faster. Thus, training such software involves your voice only. Thus, if you decide to install it on another computer, you might think of how to transfer it.
There are two ways on how to transfer Dragon Naturally Speaking to another computer. The first method is a manual way while second one is a quicker and more convenient method that uses a particular migration software which has been designed for this purpose.
Note : If you are not tech savvy kindly contact dragon support people and ask them to help you with transfer dragon license to new computer , it completely free service.
Manual transfer of Dragon Naturally Speaking License
To transfer dragon license to new computer manually follow the steps below:
- Start by setting up both your old and new computers: Ensure that both machines are connected through a reliable network and take administrative rights from both devices.
- Find the installation files for Dragon NaturallySpeaking (DNS) on your old machine : These files are usually located in the installation directory which normally resides under “C:\Program Files (x86)\Nuance” or similarly named folder.
- Back up your profile on old PC: This profile has all of your personalised settings including custom commands, word lists as well as voice files. You can back up this profile by following this path: C:\Users[Your Username]\AppData\Roaming\Nuance\NaturallySpeakingXX where XX represents version number of Dragon Naturally Speaking.
- Move this entire folder that was mentioned in step 3 onto any external storage device like USB flash drive or an external hard disk whereby this backup will help facilitate transferring your profile to another computer.On new PC use installation files obtained in step 2 above to install DNS. Follow the prompts on your screen to complete the installation. Before you do so, ensure that the version of DNS is same like what you had on your previous machine.
- After successful installation, plug in the external storage device which contains Dragon user profile backup into the new computer.
- Find the folder mentioned in step 3 on your new computer “C:\Users[Your Username]\AppData\Roaming\Nuance\NaturallySpeakingXX”.
- Rename an already existing folder to back it up, for example add _backup at the end of that folder name.
- Copy this entire folder from external storage device (gotton in Step 4) and paste it into a location mentioned in Step 7 above.
Launch Dragon Naturally Speaking on your new computer and all your personalized settings, customization and voice files from old PC will be there.
These steps will enable you to transfer manually Dragon Naturally Speaking to a new computer without losing user configuration and other settings.
How can you move this software to another device?
- The first thing you need to do is connect an external drive to your computer. You must use a high-speed flash drive or external drive to transfer the files.
- Go to the profile of the software in your old computer. You can go to the profile of the software which you can find in the toolbar.
- Export the old files to the external drive. You can select the profile that you want to transfer and then send it to the external drive.
Alternative Way to Transfer Dragon Software To New Computer.
If you follow these steps then you do not face any type of problem during the installation of your software. There are two parts in transferring Nuance Dragon NaturallySpeaking software from one computer onto another
Part One:- Profile Transfer
- Connect and copy the external drive to it – Now, here, insert into your USB, or whatever device it is that you used as a memory storage for this particular program.
- Import new files on software’s profile – Data may be copied or imported from this application. In this manner, profiles of choice are obtained within ones’ gadget.
- Close and restart the software again – So all I have just mentioned is exiting and re-launching this software so as to start running it just like before on my previous laptop.
To properly follow all these processes, you have to use a high-speed flash drive. When you run your software after completing these steps you will see a popup window that will ask you to use recommended settings. So you can configure these settings to have a convenient experience of using this software.