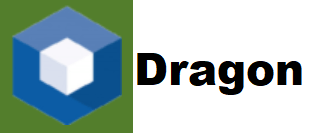Nuance Dragon Support Call Toll Free +1 310-513-5006
|| import dragon vocabulary Are you using Nuance Dragon NaturallySpeaking Software to ease out your day to day tasks? Do you know you can make it much easier and productive to use Nuance Dragon NaturallySpeaking Software for accomplishing your major tasks?
Yes! By customizing your vocabulary, you can make the most of your Dragon NaturallySpeaking software. To customize the vocabulary, you can add customized shortcuts to it and speed up your dictation process by ensuring 100% accuracy to it.
Here, in this blog, we will discuss about the simplest ways to add customized terms to the Nuance Dragon Vocabulary Editor.
So, let’s begin here!
Step by Step Procedure to Add Customized Shortcuts to import Dragon Vocabulary Editor
To add custom terms to the Dragon’s active vocabulary, open the Nuance Dragon Software and click on the Vocabulary Editor option which you can find at the DragonBar Menu.
Once you have opened the Vocabulary Editor, please follow the below steps to add customization to your Dragon Vocab.
Step 1 – Enter the term you want to add to the Vocabulary in the Written Form textbox at the top of the import dragon Vocabulary Editor.
For example, you can add email or any person’s name or contact details, so that, whenever you’ll be requiring to use these terms while doing your work, you can simply find it in the vocab editor.
To make it easier for Dragon to fetch the entered term whenever you require to add it to the text, you can enter the specific label related to that term in the textbox labeled Spoken Form.
Like, if you want Dragon to fetch the entered email ID whenever required, you can set its label as ‘My Email’ and whenever you will speak My Email during dictation, dragon will type that specific email ID you have added to the vocabulary editor with the same label.
Step 2 – In case, if you have used a term which is not present the Nuance Dragon’s Vocabulary, it will open a dialog box asking whether you want it to “assign an approximate pronunciation.” Here, click Ok and follow the same step as mentioned in Step 1. import dragon vocabulary
Step 3 – If you think, the pronunciation of some specific term would be difficult for Dragon to recognize, you can click on the Train button and record the word as directed.
You can add new terms by clicking the + sign and delete old terms through Trash option. So, here’s how you can add customization to your import Dragon Vocabulary Editor.
For more guidance over the same, call us on our dragon helpdesk +1 310-513-5006