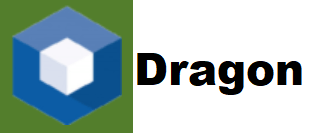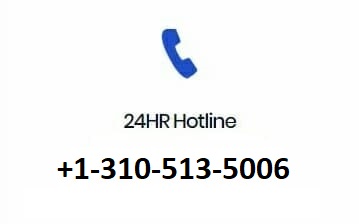Dragon Customer Service Call +1-310-513-5006
You can save time and effort by transferring your Dragon profile from one computer to another, making sure that your settings and preferences are maintained across different devices. Workflow is streamlined with Dragon speech recognition software, and it is vital to know how to switch profiles effectively in order not to have any interruptions on work. In this guide, we will take you through the process of transferring your Dragon profile step by step while keeping you productive.
Why Transfer Dragon Profile?
There are several reasons why you should consider transferring your Dragon profile whether upgrading or using different computers:
Settings: Your customized speech/language preferences, vocabulary, and formatting rules will remain intact.
Time Savings: Take advantage of your familiar Dragon profile rather than starting from scratch again.
Efficiency: Move smoothly between devices without changing your preferred working environment.
Steps for Transferring a Dragon Profile
To transfer your dragon profile successfully follow these simple steps to a new device:
Step 1 – Back Up Your Profile
Go to the current computer where the dragon is launched.
Navigate to the “Profile” menu then click on “Manage User Profiles”.
Choose the profile that needs to be transferred then press “Advanced”.
Opt for exporting the selection by clicking on export save it in some secure place like USB stick or cloud storage .
Step 2 – Install Dragon On The New Computer
Find the installation file or setup disc and install Dragon software on the new computer.
Start up Dragon and complete its initial configuration settings.
Step 3 – Restore Your Profile
Connect a USB drive or login into a cloud storage service.
On the “profile” menu choose “manage user profiles.”
Click on advanced, then import.
Next browse for and choose backed up file of that particular account data file when you had saved it previously
Complete the importing procedure after that point.
Step 4 – Configure Settings (Optional)
Review what had been transferred about setting previously made on that particular account .
Or train dragon for recognition accuracy on the new computer.
Step 5: Verify and Test
Ensure that your transferred profile is working fine by testing Dragon on the new computer.
Perform any other adjustments as necessary.
Tips for a Smooth Transfer
Back up Regularly order to have an updated backup, you should make it a habit of periodically backing up your dragon profile.
Stay Organized– On your external drive or cloud storage service place them in named folders so that you can easily keep track of your backups.
Update Software– For optimal compatibility, ensure both old and new computers have the latest version of Dragon software running on them.
Network Transfer (Advanced)– If both computers are using the same network, you could use sharing options over the network to transfer directly the profile.
Moving your dragon profile from one computer to another can be one of those difficult tasks but they don’t need to be. By following these steps and tips, you will manage not only moving but also retaining all settings peculiar to your device like vocabulary and preferences. Having consistency at work environment improves productivity and efficiency hence focusing more on tasks and projects. This guide makes it easier to go through with transferring my dragon profile easily because it provides all the information needed to go through this process.