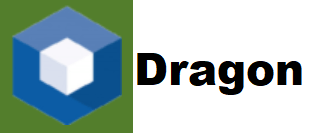Nuance Dragon Support Call toll free +1 702 430 6099
# troubleshoot audio input nuance dragon :- Are you facing the trouble related to Audio Input in Nuance Dragon Professional Individual?
Are you looking for the easy quick ways to troubleshoot audio input nuance dragon problem?
Look no further! Our Dragon Technical Support Services can help you get out of this issue in minutes.
This issue has been faced by many Dragon users. They encounter the misinterpreting of the words and start imagining that something has gone wrong with their microphone or sound card.
It’s true that sometimes the Nuance Dragon Professional Individual may create issues due to many reasons. It could be due to server problem, technical issues, improper internet connection or any other, but one main reason may be inappropriate training.
Before you get panic and go looking for the solution to an audio input problem, please make sure you have trained the software perfectly.
If you are not sure about your training, the Dragon Professional Individual would prompt the same error repeatedly. Like, it will type cheese instead of trees, etc.
However, if the Nuance Dragon software gives unique text every time you speak the same thing, you are definitely facing the audio input problem.
To be confirmed about the audio input issue, there’s one simple way to test for it – Play back your voice!
To use the dictation capabilities of Dragon, you must be using a Nuance-approved sound recorder, or the Windows Sound Recorder, so here how you can troubleshoot audio input nuance dragon in further steps.
- If you’re working on a Windows 7 PC, access your Sound Recorder by going to the Control Panel, and choosing Sound option. Then, click on the Recorder Tab and you’ll see a red button.
Click on this red dot and speak into the microphone. Your recording will be started, now if you once again click on the same red dot, it will stop and save the recorded audio to your preferred location.
- For Windows 8, you can simply go to the Search on the Charms bar and type ‘Sound Recorder’ to access it.
Once the recorder appears on the screen, click on it to show to recorder in which you’ll have to click the red dot button and speak into the microphone to record your voice.
By clicking on the same red dot again, you could save your audio input to your desired location in the PC.
- In Windows 10 computer, go to All Apps and click on the ‘Voice Recorder’. Now click on the microphone to start, speak in it and then click again to stop.
Now, you can save your recorded speech to any preferred location in the PC.
So, this is how you could check whether you’re facing an issue with your Audio Input devices or it is something else. If you can’t find it by yourself, relax! We’re here to help you with every single problem related to Nuance Dragon software.
For any troubleshoot audio input nuance dragon Call us on toll-free number 1 702 430 6099 and share your problem with us.
watch our latest trouble shoot video on youtube